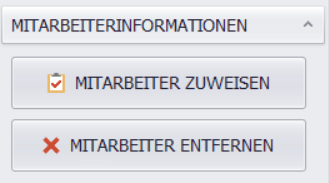Dokumente
INVENTUR
- Öffnen Sie den Inventur Monitor.
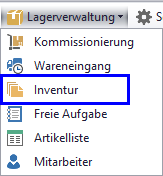
- Um eine neue Aufgabe zu erstellen, klickt man rechts auf „Aufgabe hinzufügen“.
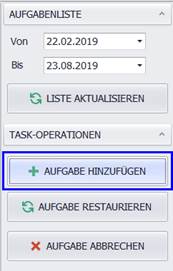
- Danach füllt man „Due date“ und „Description“ aus und speichert die Aufgabe.
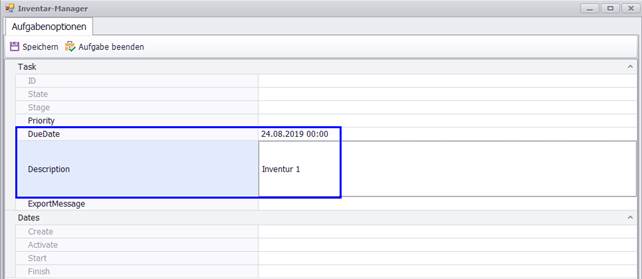
Nachher geht man auf die „Etappe“ Registerkarte und fügt die Etappen hinzu.
Es gibt 2 Etappentypen: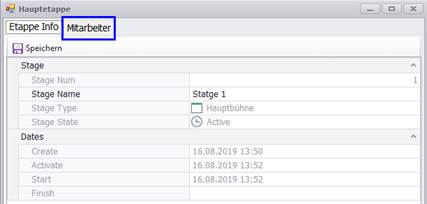
„Hauptetappe“ ist die allgemeine Etappe, in der nur die Mitarbeiter hinzugefügt werden. Die Mitarbeiter sammeln alle Positionen der Reihe nach.
Nachdem diese Etappe hinzugefügt wurde, klickt man darauf, füllt den Namen aus, speichert und übergeht auf die zweite Registerkarte, wo die Mitarbeiter hinzugefügt werden.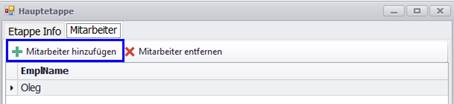
Zweiter Etappentyp heißt „Nach Artikel Stufe“. Das ist die Etappe, in der bestimmte Artikel ausgewählt werden. Die Mitarbeiter werden diesen Artikeln zugeordnet.
Um diese Etappe auszufüllen, muss man die Artikel auf der Registerkarte „Artikelergebnis“ im Voraus auswählen.
Auf der Registerkarte wählen wir „Alle Artikel“ aus, markieren gewünschte Artikel und klicken „Zum Puffer“. Den Puffer sehen wir in unterer Liste. Wir wiederholen diese Vorgänge bis alle gewünschten Artikel im Puffer sind.
Danach erstellen wir „Nach Artikel Stufe“, öffnen sie und auf der Registerkarte „Artikel“ klicken „Artikel hinzufügen“. Danach werden Artikel aus dem Puffer einer Etappe zugeordnet. Jetzt muss man die Mitarbeiter zuweisen – „Mitarbeiter einstellen“. Mit Hilfe des Puffers kann man Artikel schon erstellten Etappen beifügen.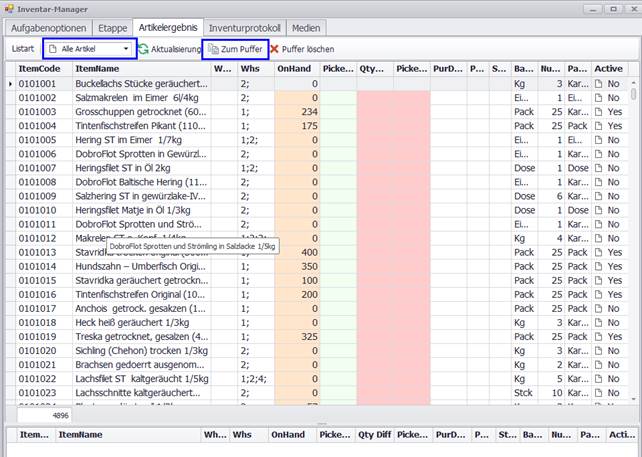
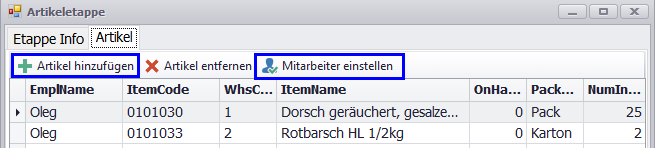
Nachdem alle Etappen erstellt sind, muss man die mit Hilfe der „Etappe aktivieren“ Taste aktivieren.

Man kann die Etappen in beliebiger Reihenfolge aktivieren.
Wichtig: Nach dem Aktivieren sieht der Mitarbeiter den Auftrag auf seinem MDE Gerät.
Wichtig: Falls derselbe Artikel auf mehreren Etappen hinzugefügt wurde, wird er nach der letzten Etappe berechnet (nach der Etappennummer).
- Während der Inventur ändern sich Status und Daten auf der Registerkarte „Etappe“ einmal pro Minute. Mankanndieauch selbständigaktualisieren.
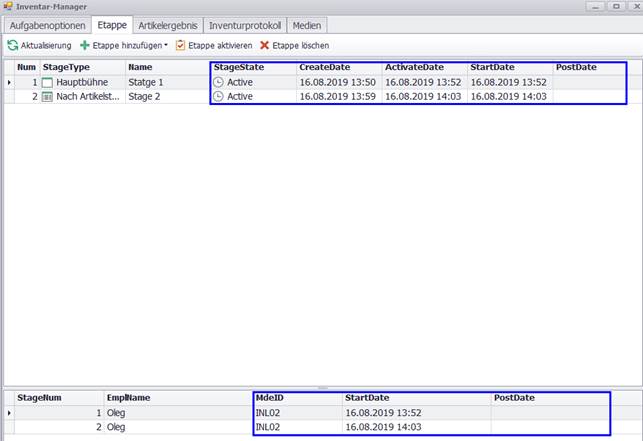
- Um den bestehenden Prozess der Inventur zu sehen, muss man auf der Registerkarte „Artikelergebnis“ kommissionierte Artikel wählen und „Aktualisieren“ Taste klicken.
Während der Kommissionierung kann man nächste Etappen vorbereiten und starten, ohne zu warten bis vorherige beendet ist.
Wichtig: Jetzt werden auch Nullwerte in Artikeln berücksichtigt.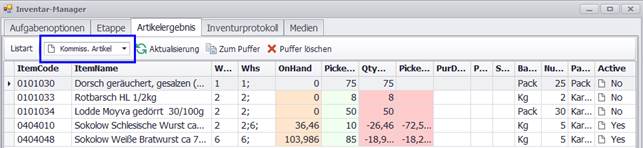
- Auf der Registerkarte “Inventurprotokoll“ kann man Directory-Vorgang auf allen Etappen durchsehen, den Lager korrigieren, wenn nötig.
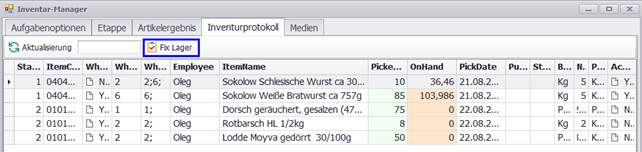
- Um die Aufgabe zu beenden, klickt man „Aufgabe beenden“ auf der ersten Registerkarte.
KOMMISSIONIERUNG
- Öffnen wir den ‚Kommissionierung‘ Monitor.
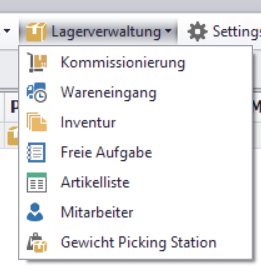
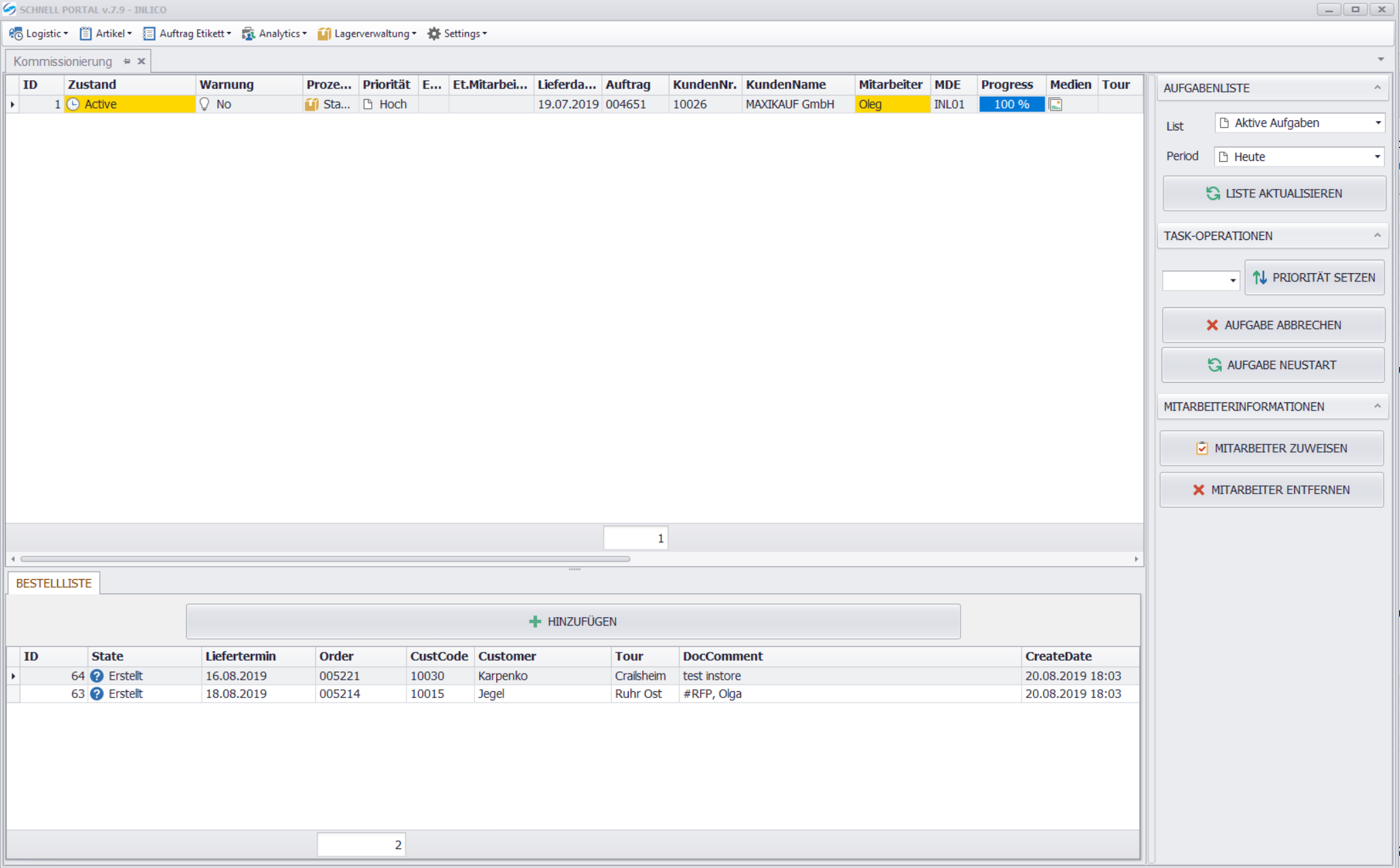
- Monitor besteht aus mehreren Teilen
а) Unten befindet sich die Liste der aus 42ERP übermittelten Aufträge „Bestelliste“ mit dem Status ‚Erstellt‘.
Über der Liste gibt es ‚HINZÜFÜGEN‘ Taste, mit deren Hilfe die Aufträge für die Kommissionierung übermittelt werden (die werden in die obere Liste aufgehebt und bekommen den Status ‚Anstehend‘).
Sobald der Auftrag den Status ‚Anstehend‘ bekommt, sehen die Mitarbeiter diesen Auftrag auf dem MDE Gerät und können damit schon arbeiten. Nachdem der Auftrag in die obere Liste aufgehebt wurde, kann er in 2 Teilen verteilt sein. Für jeden Teil kann man einen bestimmten Mitarbeiter einsetzen.
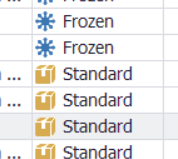
д) Oben sieht man den Hauptmonitor, der den Prozess der Kommissionierung darstellt.
Hier gibt es mehrere Spalten, und zwar:
– ID – Aufgabenkode
– Zustand – Aufgabenstatus (‚Anstehend‘ – vorbereitet, ‚Active‘ – die Aufgabe wurde bei dem MDE Mitarbeiter übernommen, ‚Finished‘ – der Auftrag ist für die Übermittlung in 42ERP fertig, ‚42 ERP‘ – das Dokument wurde in 42ERP übermittelt)
– Warnung
– ProzessArt – Typ der Aufgabe
– Auftrag, Kunde, KundenNum – Nummer des Auftrags und alle Kundendaten aus 42ERP.
– MDE – MDE Nummer des Mitarbeiters
– Progress – Prozent der Erfüllung der Aufgabe
– Medien – Bestand der Mediendateien, die der Aufgabe angehören
- In der rechten Ecke der Form befindet sich die Task-Leiste
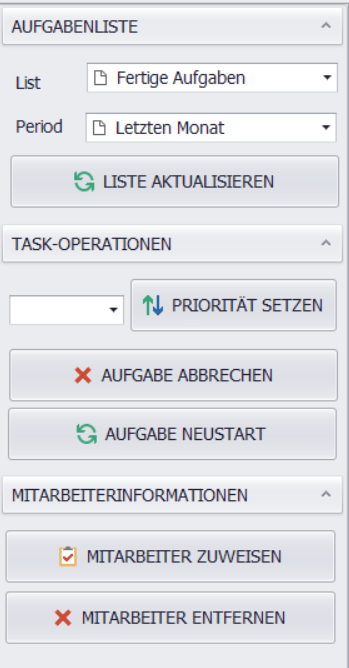
1) «AUFGABENLISTE» – das sind die Filter der Hauptkategorienliste, aktive oder schon abgeschlossene Aufgaben. 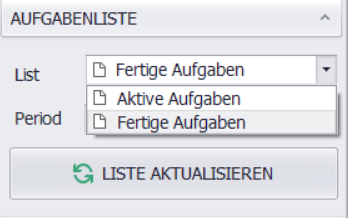
Hier wird auch die Periode der abgeschlossen Aufgaben dargestellt. 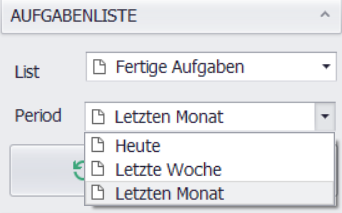
2) «TASK-OPERATIONEN» – Vorgänge mit den Aufgaben: man kann ausgewählte Aufgabe priorisieren, stornieren oder neu beginnen, falls einen Fehler begangen wurde oder dir Aufgabe nicht richtig storniert wurde. 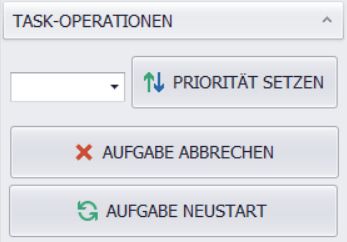
3) «MITARBEITEROPERATIONEN» – Vorgänge mi den Mitarbeitern, операции с работниками, Anordnung oder Enthebung (falls die Aufgabe noch nicht gestartet wurde) 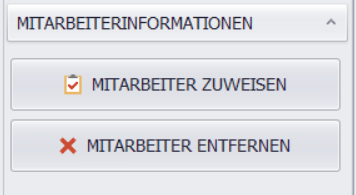
- Mit dem Doppelklick auf die Aufgabenzeile wird das Aufgabenformular geöffnet.
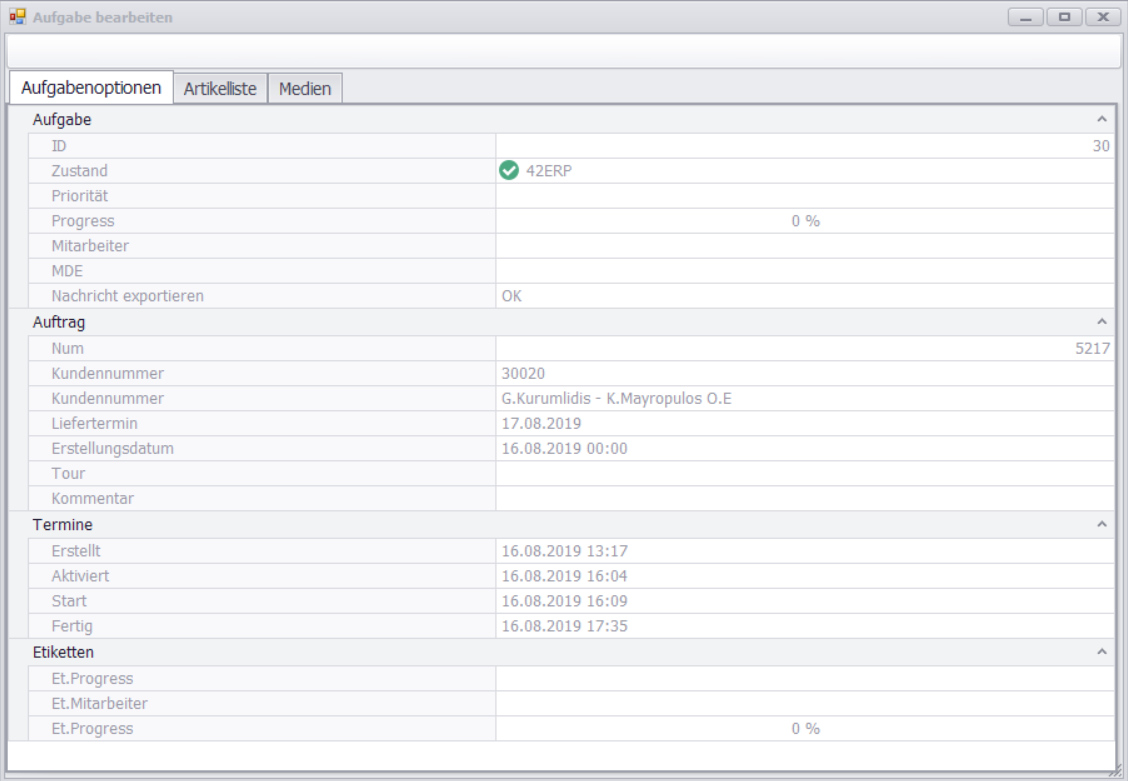
- In diesem Formular sieht man alle Aufgabenparameter, Artikelliste und Mediendaten, die der Aufgabe gehören
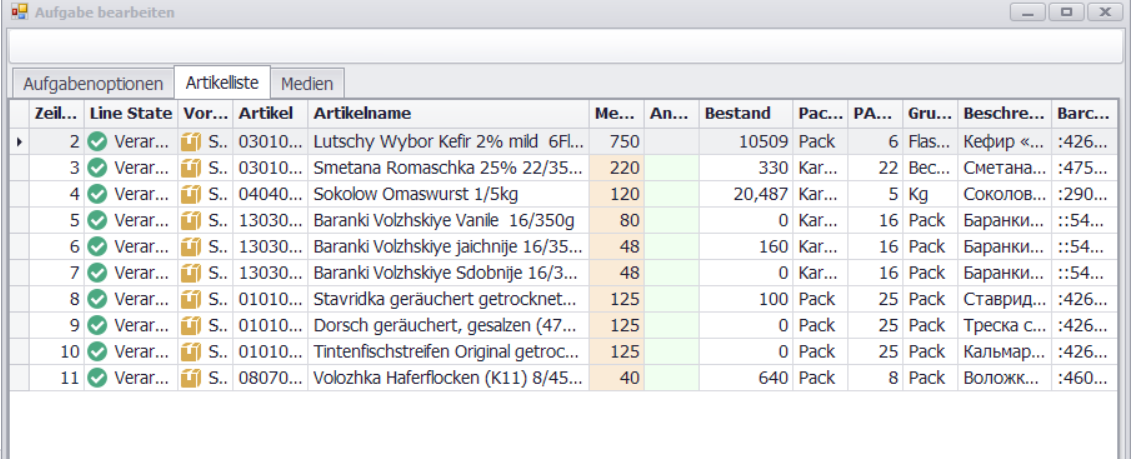
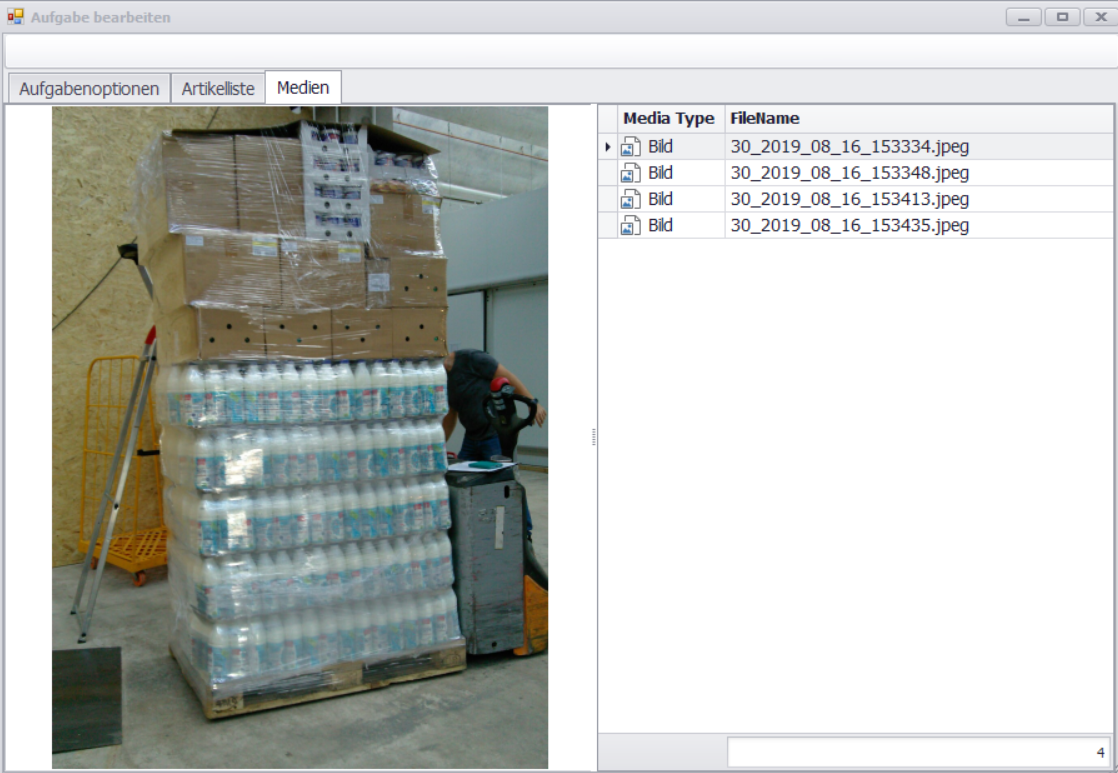
WARENEINGANG
1.Öffnen wir den Monitor ‚Wareneingang‘.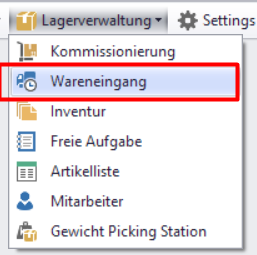
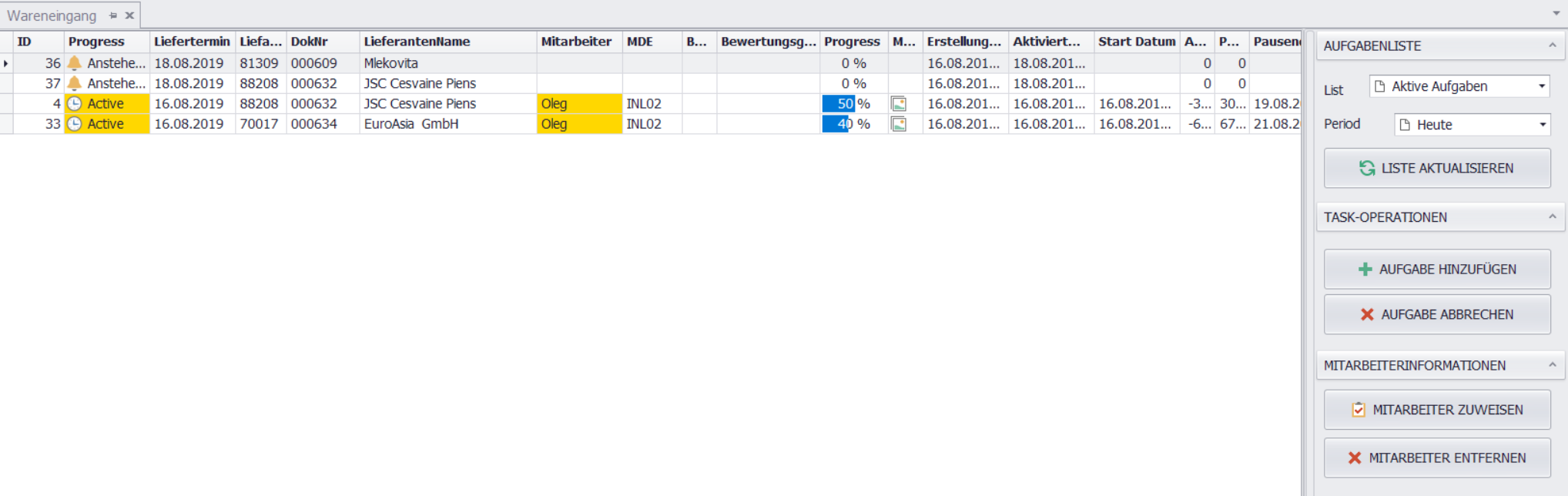
- Erste Aufgabenleiste.
1) «AUFGABENLISTE» – funktioniert analog zu der Kommissionierung. 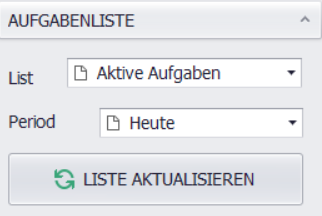
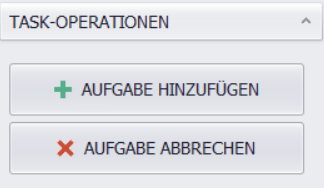
2) «TASK-OPERATIONEN» besteht aus 2 Tasten «AUFGABE ABBRECHEN» – Aufgabe stornieren und «AUFGABE HINZUFÜGEN» – eine neue Aufgabe hinzufügen – das Aufgabenformular wird geöffnet, in dem man das Datum und Aufgabennummer ausfüllen muss. Danach muss man das Formular speichern. Die Aufgabe ist am Morgen aktiv, als der «LIEFERTERMIN» kommt. 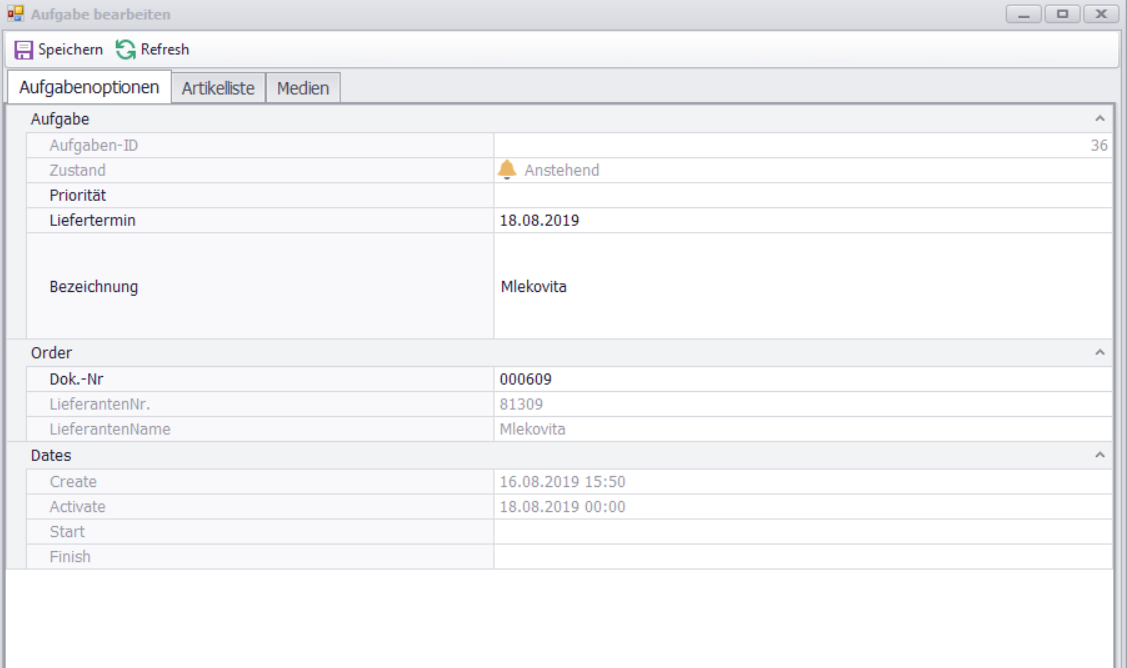
3) «MITARBEITEROPERATIONEN» – Zuordnung des Mitarbeiters einer bestimmten Aufgabe. Beim Wareneingang muss der Mitarbeiter unbedingt zugeordnet sein. Man kann auch mehrere Mitarbeiter einer Aufgabe zuordnen.